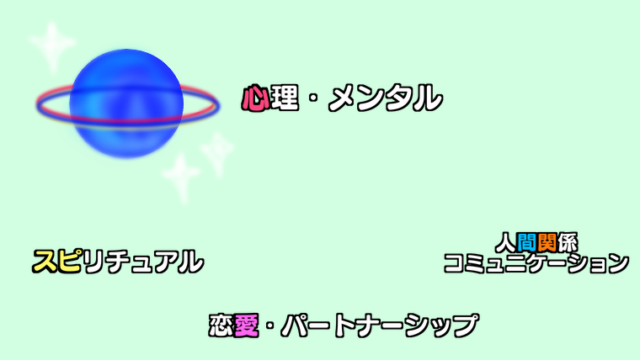アクセスいただき、ありがとうございます。
こちらはホームページ制作に必要な
①レンタルサーバーの契約
②独自ドメイン(URL)の取得
③ワードプレス(HP作成プラットフォーム)のインストール
のマニュアルとなります。
手順に沿って設定・契約を進めてください。
(作業時間としては2~3時間以内で完了する内容ですが、プログラムの反映待ちなどにより時間がかかり、日をまたぐことがあります。お手数をおかけしますが宜しくお願いいたします)
Contents
レンタルサーバーの契約・手続き
サーバーサービスの【エックスサーバー(リンクはこちら)】のサイトにアクセスし、
「お申し込みはこちら」をクリックします。
「新規お申込み」を選択。
必要事項を記入していきます。
サーバーIDは、任意の文字列を設定します。(※サーバーIDは契約者や管理者の方しか使用しないIDです。覚えやすいものを設定しましょう)
プランは「X10」を選択。(※サーバー容量の指定です)
項目を入力し、申し込みを進めていきます。
申し込み完了画面まで出たら、登録メールが来ているか確認します。「【Xserver】■重要■サーバーアカウント設定完了のお知らせ」という件名のメールが届きます。
ログインに必要な情報や重要な内容が含まれています。
メール保護・メモなどをして必ず保管をしましょう。
※「10日間無料キャンペーン」などが定期的に行われておりこの時点ではクレジット情報の申し込みが不要な場合が多いですが、支払い登録を忘れてキャンペーン期間を超過するとレンタルサーバーの使用が停止してしまいます。(期限切れになると、制作ホームページが突然表示されなくなったりします。期限日が近くなるとお知らせのメールが届きますので、必ず支払い登録を行ってください)
サーバーレンタル費用(※2019年8月時点)
・初期登録料:3,000円(申込時のみ支払い)
・月額使用料:1,000円(月額払い、1年分一括払いなど選択できます)
※エックスサーバーは費用・安全性・使いやすさから多くの人に選ばれているサーバーサービスです。既に他のサーバーサービスを契約している場合を除き、使用を推奨しています。
独自ドメイン(URL)の取得
企業ホームページの独自ドメイン(ウェブ上の住所)を取得します。
エックスサーバーのトップページからインフォパネルへアクセス・ログインします。
ログインに必要な情報は、サーバー登録時のメール「【Xserver】■重要■サーバーアカウント設定完了のお知らせ」に記載されています。
インフォパネルにログインしたら、右サイドバーの「契約関連」から「サービスお申込み」を選択。
※特例:エックスサーバー契約時【ドメインキャンペーン期間】だった場合、無料でドメインを一つ取得できます。手続き方法はこちらから。
スクロールし、ドメインの「新規申し込み」を選択。
お申込み規約に同意します。
ドメイン取得画面が表示されます。
取得したいドメインを入力し、使用できるどうかをチェックします。
.com、.netなど各ドメインの意味・特徴については以下の表を参考にされて下さい。
誰でも取得できるドメイン
| ドメイン名 | 特徴 |
|---|---|
| .com | 商用向けドメイン。 |
| .net | ネットワーク用ドメイン。 |
| .org | 非営利組織用ドメイン。 |
| .biz | ビジネス用途を対象にしたドメイン。 |
| .info | 情報サービス向けドメイン。 |
| .jp | 汎用JPドメイン。日本国内であれば誰でも登録可能。 |
| .tokyo | 地域別ドメイン。東京のドメイン。 |
取得要件があるドメイン
| ドメイン名 | 特徴 |
|---|---|
| .co.jp | 日本で登記している会社のためのドメイン。 |
| .or.jp | 財団法人、社団法人、医療法人など様々な法人のためのドメイン。 |
| .ne.jp | 日本国内のサービス提供者が利用者のために営利または非営利で提供するネットワークサービスのためのドメイン。 |
| .ac.jp | 教育機関や研究機関のためのドメイン。 |
| .go.jp | 政府機関や各省庁の機関のためのドメイン。 |
ドメイン使用料
また、最初の年額が安いドメインでも2年目以降の更新料が値上がりするものもあります。
参考→ドメインの料金表
種類や料金などを考慮し、必要なドメインを選択していきます。
購入するドメインを選択して、料金支払い手続きを行います。
申し込み完了後、インフォパネルのトップページに取得したドメインが表示されます。
サーバーとドメインの連携(紐づけ)
エックスサーバーのトップページから、今度は「サーバーパネル」にログインします。
登録完了メールの「【Xserver】■重要■サーバーアカウント設定完了のお知らせ」に記載されているサーバーID・パスワードを入力し、ログインします。
(サーバーパネルとインフォパネルではログインID・パスワードの組み合わせが異なるため、メール内容をご確認ください)
ドメイン設定
ログインできたら管理画面から「ドメイン設定」を選択。
ドメイン設定画面から「ドメイン設定追加」をクリックします。
「ドメイン名」に、さきほど取得したドメインを入力し、チェック項目を選択します。
ここで「無料SSLを利用する(推奨)」にチェックを入れます。
「常時SSL化」とは、Webサイト全体をHTTPS化(通信の暗号化)することを指します。
今までは、Webサイト上でパスワードや個人情報等を入力するページ(ログインページやクレジットカード決済ページなど)のみをHTTPS化し、特に重要な情報のみ保護するという形式が一般的でした。
近年では、GoogleなどHTTPS化を推進する組織の働きもあって世間の意識が高まり、Webサイトの常時SSL化が求められています。
(JPDirectより引用)
SSL化することで、していない状態よりも安全性が高まり、検索されやすいサイトになります。
(セキュリティの確保やサイトの高速化に加え、SEO(検索エンジン最適化)への優位化)
確認画面へ進みます。
ドメインが追加され、サーバーとドメインの紐づけは完了します。
ワードプレスをインストールする
続けて、ホームページの骨組みとなるプラットフォームである、WordPressをインストールします。
エックスサーバーのサーバーパネル管理画面から「WordPress簡単インストール」を選択。
「WordPressインストール」を選択。
サーバーとドメインの紐づけ設定が完了していれば、登録したドメイン情報が自動で表示されます。
(※表示されない場合は紐づけが完了しておらず、反映待ちの状態です。その際は時間を置いて再度ご確認ください)
・インストールURL・・・「」は空欄のままでOK
・ブログ名・・・サイトのタイトル。あとから変更できます。
・ユーザー名・・・任意の文字列を設定(※あとから変更できません)
・パスワード・・・任意の文字列を設定
・メールアドレス・・・管理者のメールアドレスを入力
・データベース・・・そのままでOK
必要事項を入力し、確認画面へ進みましょう。
間違いがないことを確認し、インストールします。
インストール完了画面が表示されます。
このとき画面に表示される「http://〇〇.xxx/wp-admin/」が、ワードプレスの管理画面のログインURLになります。
(※インストール直後は、サーバー・ワードプレスの設定反映待ちで管理画面にアクセスできないことがあります。管理画面が開かないときは時間を置いて再度アクセスしてみてください)
WordPressにログイン/設定完了の確認
管理画面のログインURL(http://〇〇.xxx/wp-admin/)にアクセスします。
管理画面にアクセスできたら、先ほど設定した「ユーザー名」または「メールアドレス」、「パスワード」を入力。
ワードプレスのダッシュボード(管理画面)が表示されます。
左上の「家のマーク」の横のブログタイトルをクリックすると、デフォルトのトップページが表示されます。
ウェブサイトの原型ができていることが確認できます。
SSL化設定
さきほど行った「SSL化」を完了させます。
ダッシュボードから「設定」→「一般」を選択。
・WordPressアドレス(URL)→「http」を「https」に変更
・サイトアドレス(URL)→「http」を「https」に変更
これで「変更を保存」すれば、設定は完了です。
ホームページ制作に移ります
設定、お疲れさまでした!
ここからホームページ制作に着手させて頂きます。
ホームページ制作作業には
☑管理画面のURL(http://〇〇.xxx/wp-admin/)
☑ID
☑PASSWORD
が必要となりますので、こちらの項目の共有をお願いいたします。