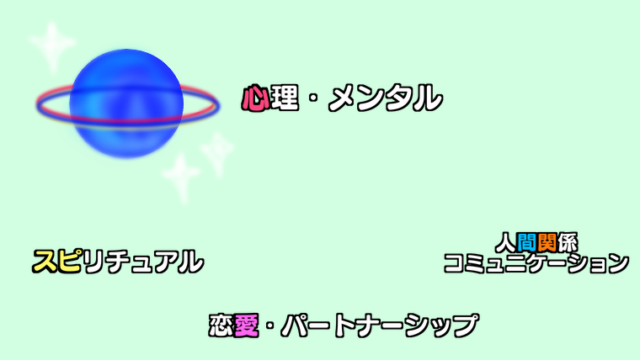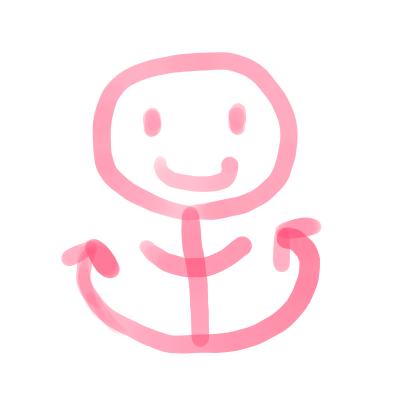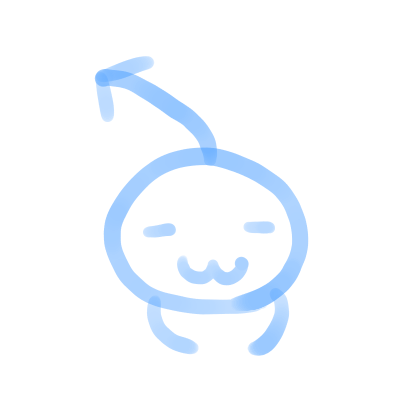ここまで来たら、いよいよワードプレスでウェブページをつくっていきましょう!
Contents
ワードプレスをインストールする
サーバー(土地)とドメイン(住所)の登録ができたら、そこにワードプレス(家)を建てていきます。
エックスサーバーのトップページの「サーバーパネル」からログイン(前回の記事から続けて作業してる方は同じ管理画面です)。
ログイン画面で「【Xserver】■重要■サーバーアカウント設定完了のお知らせ」に記載されているサーバーID・パスワードを入力しましょう。
サーバーパネル管理画面から「WordPress簡単インストール」を選択。
「WordPressインストール」を選択。
サーバーとドメインの紐づけ設定が完了していれば、登録したドメイン情報が自動で表示されます。
・インストールURL・・・「」は空欄のままでOK
・ブログ名・・・ブログのタイトル。あとから変更できます。
・ユーザー名・・・自分の好みで設定。あとから変更できないので注意。
・パスワード・・・設定
・メールアドレス・・・設定
・データベース・・・そのままでOK
必要事項を入力し、確認画面へ進みましょう。
間違いがないことを確認し、インストールします。
インストール完了画面が表示されます。
このとき表示される「http://〇〇.xxx/wp-admin」が、ご自身のワードプレスの管理画面のログインURLになります。
(※インストール直後だと、サーバー・ワードプレスの登録途中で管理画面にアクセスできないことがあります。管理画面が開かないときは時間を置いてやり直してみましょう)
WordPressにログイン/設定完了の確認
管理画面にアクセスできたら、先ほど設定した「ユーザー名」または「メールアドレス」、「パスワード」を入力しましょう。
ワードプレス(自分のホームページ)のダッシュボード(管理画面・舞台裏)が表示されます。
作成されたウェブページ(表側)を見てみましょう。
自分が取得した独自ドメイン(URL)を入力すると、デフォルトのトップページが表示されます。
無事にホームページ(家)ができていることを確認します。
初期設定(最初にやっておきたい設定)
コメント欄を閉じる(任意)
コメントは不要、スパム投稿などを回避したいという方は、最初にコメント欄を閉じておくことをおすすめします。
「設定」→「ディスカッション」から設定画面を表示します。
「投稿のデフォルト設定」の☑欄のチェックをすべて外し、変更を保存すると、コメント欄は非表示になります。
パーマリンク(記事URL)の設定
記事リンクで使用するパーマリンクを設定します。
パーマリンクとは、Webサイトの個々の記事に割り当てられたURLのこと。固定リンクともいう。ブログやニュースサイトのように、随時記事が更新されるWebサイトでは、トップページのURLをリンクしても、時間が経つと、目的の記事が見つからなくなる可能性がある。パーマリンクでは、個々のコンテンツにURLを割り当てることで、そのリンクをたどって記事に直接アクセスできる。
(引用:コトバンク)
ダッシュボードの「設定」→「パーマリンク設定」を選択します。
パーマリンクの設定を行います。
私は「投稿名」を選択しています。
特に数字の設定でも問題ないとはいわれていますが・・・どんな記事が書かれているか予想ができるようにカスタムでURLを設定するほうが、自分にも読者にも親切な設計になり検索に有利といわれています。
パーマリンクの変更は各記事の編集画面からいつでも行うことができます。
日本語のリンクをコピーしてSNSに貼ったり人に送ったりすると
「〇〇.com/%E3%83%91%E3%83%BC%E3%83%9E%
E3%83%AA%E3%83%B3%E3%82%AF%E3%81%
AE%E4%BD%BF%E3%81%84%E6%96%B9」
というように文字が変換されてしまうため、見栄えや文字数制限などに影響が出てしまいます。
☑パーマリンクの最後は「投稿名」にして、自分で記事URLを設定しよう
☑記事URLは日本語ではなく、必ず英数字で設定しよう
サイト名やキャッチフレーズの変更
ダッシュボードから「設定」→「一般」を選択。
サイトタイトル・・・サイト名
キャッチフレーズ・・・サイトの簡単な説明(空白にしても問題ありません)
WordPressアドレス(URL)/サイトアドレス(URL)※この次の段落で説明します
メールアドレス・・・WordPressからのお知らせを受け取るアドレス
忘れないうちに済ませておきたい設定(SSL設定)
前回の記事で、サーバー側で設定していた「SSL化」
こちらの設定をワードプレスでも行い、SSL化の設定を完了させます(この話は今後はおそらく出てこないので、設定さえすれば忘れてしまってOKですよ~)
ダッシュボードから「設定」→「一般」を選択。
・WordPressアドレス(URL)→「http」を「https」に変更
・サイトアドレス(URL)→「http」を「https」に変更
これで「変更を保存」すれば、設定は完了です。
無効なURLです。
プログラム設定の反映待ちである可能性があります。
しばらく時間をおいて再度アクセスをお試しください。
このメッセージが表示されたときは、エックスサーバーの設定確認のため、エックスサーバーのサーバーパネルにログインします。
「SSL設定一覧」から自分のサイトを選び、「独自SSL設定追加」を選択。
独自SSL設定の設定が完了していることを確認します(完了していない場合、同じ画面で設定ボタンがあるのでクリックします)
設定の反映待ちの場合、「反映待ち」のメッセージが表示されます。
「表示できない!」と焦らず、時間をおいて改めてアクセスし直してみてください。
初期設定が終わったら・・・自分好みの家へのカスタマイズへ
最低限の初期設定はこれで完了です!お疲れさまでした♡
さて、できあがったウェブページは塀も屋根も心もとない「まっさらな家」です。
「外装(テーマ)」「内装(カスタマイズ)」を好みのデザインにして「セキュリティ」や「便利機能(プラグイン)」といった機能を実装する作業をしていく必要があります。
次回以降の記事では、参考になるよう私が実際にやった設定や使用しているテーマを基に解説をしていきます。

ぜひ、ここまでやったご自分を褒めてあげてください♪
*I for me♡マイセルフケア~あなたはあなたのために。私は私のために*