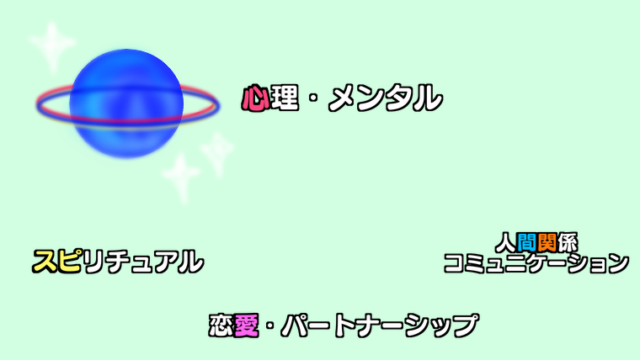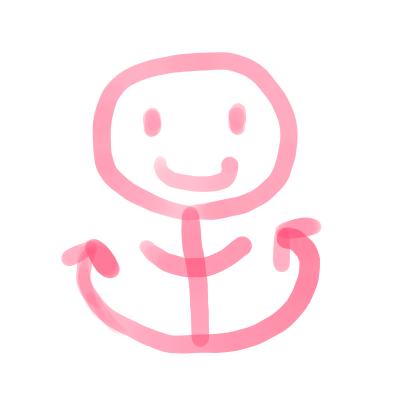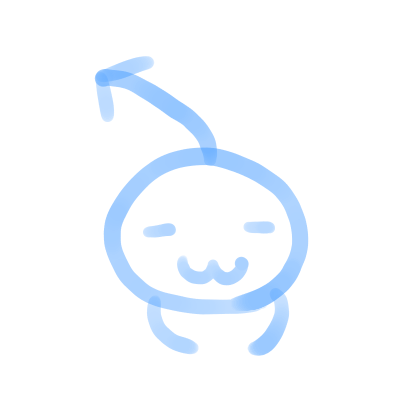さて、長かった初期設定も最終段階です。
この記事では、セキュリティや便利機能などを搭載できる「プラグイン」の設定、のちのち活きてくるアクセス解析ツールの設定などをお伝えしていきます。
Contents
プラグインのインストールと設定
プラグインとは、プラグインの探し方
プラグインは、ワードプレスを拡張するためのツールです。
自分にとって操作がしやすいようにサポートするプラグインやセキュリティのプラグイン、のちのちのアクセス増に生かすためのプラグインなど・・・その種類・活用方法は無数にあります。
そういうときは「ワードプレス プラグイン 目次をつけたい」「ワードプレス プラグイン お問い合わせフォーム」などでgoogleやyahooでプラグインを検索してみましょう♪
参考サイトの情報に従ってインストールや設定を行えば、誰でもその機能を使うことができます。
プラグインは無料のものがほとんど。有料・課金のプラグインは使わなくて大丈夫です。
最初に入れておきたいプラグイン
「とりあえずコレ入れとこ♪」な個人的な推しプラグインをご紹介します。
有効化するだけで使えるものも多いです。各プラグインはインストール後、必ず「有効化」をクリックしましょう。
・Akismet・・・スパム対策プラグイン。最初から入っている場合は「有効化」をしておきましょう。
・Antivirus・・・ウイルス対策。悪用やスパムの侵入からブログやウェブサイトを保護するためのセキュリティプラグイン。
・Google XML Sitemaps・・・サイトマップを作成しgoogleに送ってくれます。検索サーチで探してもらえるようにするために有用。
・PS Auto Sitemap・・・サイトに表示するサイトマップを作成します
・PubSubHubbub・・・「グーグルさん、記事更新しました!」と素早く知らせるためのツール
・All in One SEO Pack・・・SEO(検索エンジン最適化)のお役立ちツール
・BackWPup・・・サイトのバックアップができます
・Table of Contents Plus・・・記事ごとの「目次」を自動生成してくれます
・TinyMCE Advanced・・・ビジュアルエディタのカスタマイズツール。「太字」「中央寄せ」「リンク挿入」など、記事編集時に役立つ便利ボタンを設定できます。
・Classic Editor・・・ワードプレスのバージョンアップで「記事編集画面が使いづらい!」という声が多々。以前の見やすく使いやすい記事編集画面に戻すためのツールです(記事編集画面を操作してみて、見づらいと思ったらコレを入れましょう)
プラグインのインストール方法
ダッシュボードの「プラグイン」を選択すると、インストール済みのプラグインが
「プラグイン」→「新規追加」へ。
【キーワード】にプラグイン名を入れると、一致するプラグインが表示されます。
「今すぐインストール」でインストールします。
インストールしたら、忘れずに「有効化」を行います。
このブログでも少しずつ紹介していきますが、親切なサイトが既にたくさんあるので活用してみてくださいね♪
適用例)記事投稿画面のレイアウトを変更するClassic Editor
最新バージョンのワードプレスでは、記事編集画面のレイアウトが以下のようになっています。
旧バージョンはこちら。
好みや慣れによると思いますが、この新バージョンが苦手な方が多かったのか「編集画面を旧バージョンに戻す」プラグインが出たようです。
それがClassic Editor(クラシックエディター)。記事編集をやってみて合わないかも・・・と感じた方はこのプラグインを使ってみてください♪
元に戻したいときはプラグインを停止しましょう。
適用例)記事編集操作をラクにしてくれる、TinyMCE Advanced
詳細設定が必要なプラグインはインストール後、ダッシュボードの「設定」などに表示されるようになります。
TinyMCE Advancedを選択すると・・・
記事編集画面で使用するショートカットボタンの一覧が出てきます。
ドラッグアンドドロップ操作で必要なボタンを配置していき、設定を保存します。
これで記事の新規追加・編集時に設定したボタンが表示されて使えるようになります。
Google Analytics(アクセス解析)の設定
グーグルアナリティクスとは?
Google Analytics(グーグルアナリティクス)は、Googleが無料で提供するWebページのアクセス解析サービス。
・サイト訪問者の動向を把握することで、訪問者の欲求を知り、サイト内の人気ページや不人気ページ、問題のあるページを知り、サイトを改善することで訪問者の満足を高め、訪問者数を伸ばす。商用サイトであれば業務に寄与し、アフィリエイトサイトであれば収益を伸ばす。
・検索サイトでの上位表示を得るためのツールとする(=SEO対策)
(wikipediaより引用)
利用者と対象サイトを登録して対象サイト内にタグ埋め込むことで、基本的なアクセス情報として以下のものが入手できる。
☑訪問者数
☑閲覧ページ数
☑滞在時間・訪問回数・訪問頻度
☑訪問者のサイト内移動経路
☑訪問者の検索キーワード
☑訪問者の来訪前経由サイト
☑訪問者の最初に開いたページと最後に開いたページ
☑訪問者の使用PC等の画面解像度、ブラウザの種類、回線の種類、プロバイダ、アクセスしてきた国・地域
☑広告クリック数と収益
ちなみにワードプレスでブログを始めると、最初のアクセスはほぼ皆無!ですが(笑)導入しないと解析がスタートしないので、最初に設定だけはしておきましょう♪
ですがこうしてgoogleのツールを使い、地道にブログ更新を続けていると、3カ月~1年程度のタイムラグを経て検索からの流入(アクセス)が出現するようなります。この段階に来ると、他のブログサービスを使ったブログより一気に検索・アクセスされやすくなります。
設定方法
グーグルアナリティクスをはじめ、google関連のツールを使うにはgoogleアカウントが必要となります。
アカウントを持っていない場合は作成しましょう。
グーグルアナリティクスのページにアクセスします。
はじめてのアクセスの場合、登録・ログインなどを手続きに従って行ってください。
ログインができたら、ホーム画面から「管理」を選択。
アカウント「アカウントを作成」を選択します。
ウェブサイトの登録を行います。
・アカウント名・・・アナリティクスの管理画面に表示する名前です。自由に設定してOK。
・ウェブサイト名・・・サイト名を入力
・ウェブサイトのURL・・・サイトのURLを入力
・業種・・・該当するものを選択
・レポートのタイムゾーン・・・日本を選択
入力を済ませたら規約への同意などを行い、登録を完了させます。
完了すると「トラッキングID」が設定されます。
あとからトラッキングIDを探したいときは、さきほどのトップ画面の【プロパティ設定】を開くとIDを確認できます。
トラッキングIDが取得できたら、自分のブログと連携させる設定を行います。
私は【All in One SEO】からアナリティクスとの連携を行っています。
(インストールしていない方はプラグイン設定手順を参照してください)
ダッシュボード→「All in One SEO」→「一般設定」でトラッキングIDを入力する欄があるため、先ほど取得したトラッキングIDを入力し、設定を保存します。
いつでも閲覧できるようにアナリティクスのトップページをブックマークしておくことをおすすめします。
Google Search Consoleの設定
サーチコンソールとは
Google Search Console は、Google 検索結果でのサイトの掲載順位を監視、管理、改善するのに役立つ Google の無料サービスです。Search Console に登録しなくても Google 検索結果にサイトが表示されるようにすることはできますが、Search Console に登録することで、Google のサイトに対する認識を理解し、改善できるようになります。
(Google Search Consoleヘルプページより)
サーチコンソールで分かること
・自分のページがどんなキーワードで検索されているか
・そのキーワードでのgoogle検索での平均掲載順位
・掲載(表示)された回数と、クリックされた回数 など
もし10位以内に表示される記事がひとつでも出てくると・・・多くの人の目に触れてクリックされやすくなります。
よく検索されている・読まれている記事を元に同じ系統の記事などをブログ内に増やしていけば、読者やアクセスを増やせる可能性が上がります。
設定方法
グーグルサーチコンソールにアクセス。
「今すぐ開始」でgoogleアカウントにログインします。
「ドメイン」に自分のドメイン(このサイトなら「myselfnurse.com」)を入力。
「続行」をクリック。
するとこんな画面が表示されます。
新・サーチコンソールになって設定が変わったようです。
解説しますね~
エックスサーバーのサーバーパネルにログインします。
サーバーパネルの「DNSレコード設定」を選択。
設定したい自分のドメインを選択します。
種別・・・「TXT」を選択
内容・・・先ほどのサーチコンソールで表示されたTXTレコードをコピペ。
DNSレコードの追加が完了されます。
サーチコンソール画面に戻り、「確認」をクリックすると・・・
大抵はエラーメッセージが表示されますw
これは先ほどのDNS設定の反映に時間がかかるためです。
私は10分ほど待ったら設定が完了しました。
「プロパティに移動」を押すと・・・
解説画面やサーチコンソールのトップ画面が表示されます。
これで設定は完了です。いつでも閲覧できるようにサーチコンソールページをブックマークしておくことをおすすめします。
初期設定、完了です!
ここまで本当にお疲れさまでした・・・!
操作には慣れが肝心!とにかく触ってみましょう♪
ぜひ、ここまでやったご自分を褒めてあげてくださいね♪
*I for me♡マイセルフケア~あなたはあなたのために。私は私のために*